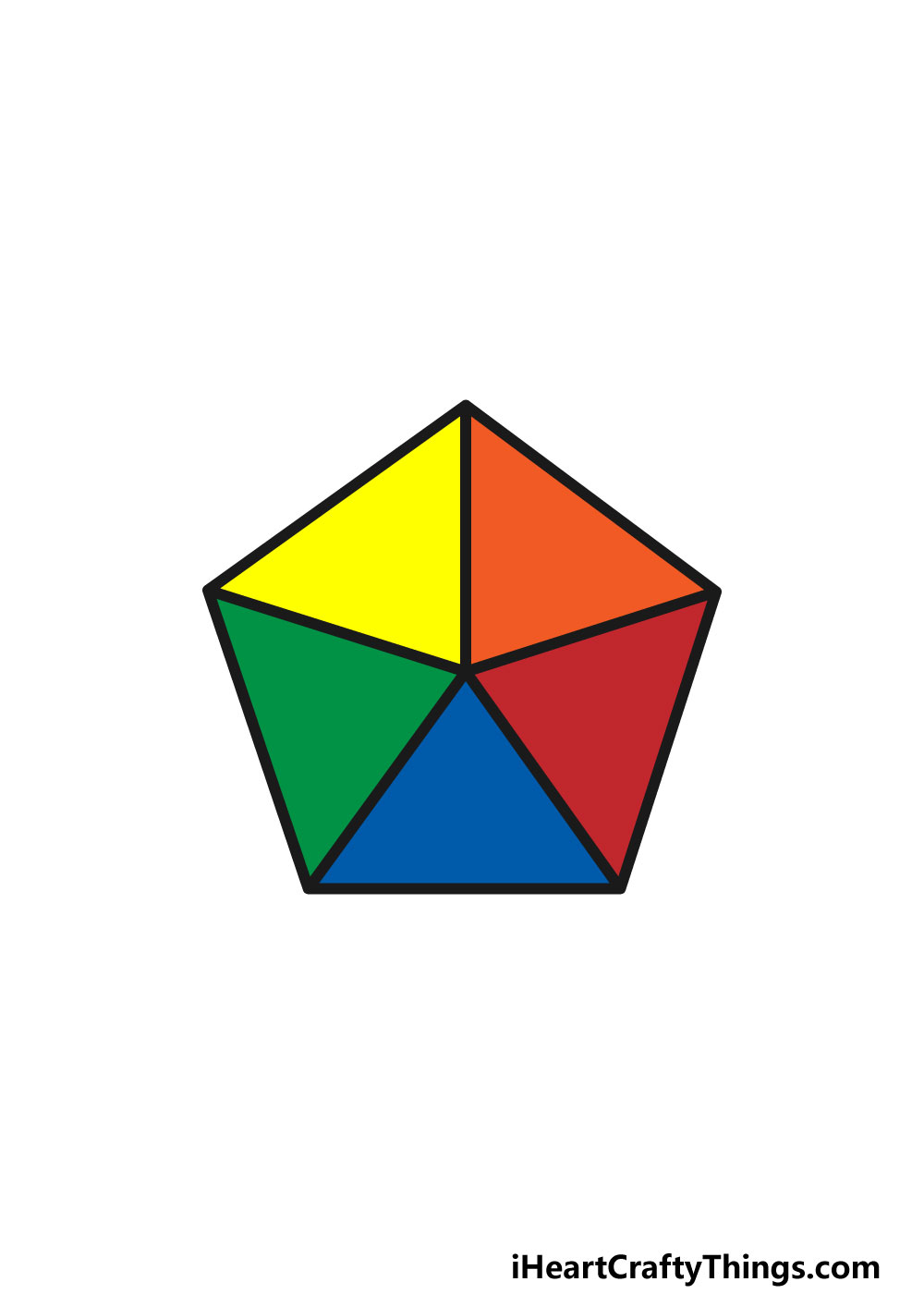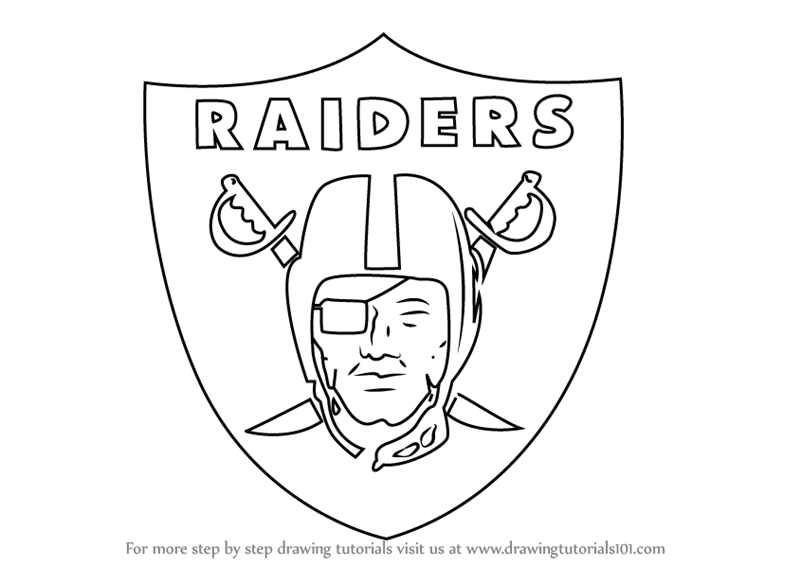Solidworks drawing tutorial for beginners exercise 103
Table of Contents
Table of Contents
If you’re a designer or engineer, you know how important it is to accurately convey your designs to clients and manufacturers. One important element to include in your Solidworks drawings is weight, but it can be frustrating to figure out how to display this information. In this article, we’ll go through the steps to show weight in Solidworks drawing and make this process easy and straightforward.
Pain Points with Showing Weight in Solidworks Drawing
One of the major frustrations with showing weight in Solidworks drawing is that it’s not immediately obvious how to do it. New users may spend a lot of time clicking through menus and trying to find the right settings to display this information. Additionally, it can be difficult to know which weight measurement units to use or how to adjust the accuracy of the weight display to fit your particular needs.
Answer: How to Show Weight in Solidworks Drawing
To show weight in Solidworks drawing, follow these simple steps. First, make sure you’re in the drawing view that you want to include weight in. Then, access the “Annotations” tab at the top of the screen and select “Tables.” Next, select “Bill of Materials” from the list of available table options. In the “Bill of Materials” menu, you’ll see a checkbox that says “Show mass properties.” Check this box and click “Insert.” Your Solidworks drawing will now include a table that displays weight and other relevant mass properties.
Summary of How to Show Weight in Solidworks Drawing
Overall, adding weight to your Solidworks drawing is a simple process that can be accomplished with just a few clicks. By accessing the “Annotations” tab and selecting “Bill of Materials,” you can easily configure your drawing to display the weight and other relevant mass properties of your design. With this information included in your drawing, clients and manufacturers will have a better understanding of the product you’re proposing.
Why is it Important to Show Weight in Solidworks Drawing?
Showing weight in Solidworks drawing is important for a few key reasons. First and foremost, it helps clients and manufacturers understand the physical characteristics of your product. If you’re proposing a large or heavy design, you’ll want to make sure that your stakeholders are aware of these details so that they can plan accordingly. Additionally, showing weight can help you identify areas where you may be able to reduce material usage or streamline your design to make it more efficient.
How to Adjust Weight Accuracy in Solidworks Drawing
If you need to adjust the weight accuracy in your Solidworks drawing, you can do so by accessing the “Bill of Materials” menu and selecting “Detailed Options.” From here, you can adjust the accuracy of the weight measurement units as well as other mass properties settings to fit your specific needs. This can be helpful if you need to display weight in a particular unit of measurement or if you’re working on a project where weight accuracy is especially important.
How to Use Weight Information in Solidworks Drawing
Once you’ve added weight information to your Solidworks drawing, there are a few ways you can use this data to improve your design. One useful technique is to create multiple versions of your design that vary in weight and test these versions to see which performs best. This can be especially helpful for products that need to be lightweight, such as drones or portable devices. Additionally, you can use weight information to optimize your manufacturing process by adjusting the amount of material used or the manufacturing method.
Question and Answer
Q: Can I adjust the units of measurement for weight in my Solidworks drawing?
A: Yes, you can adjust the units of measurement for weight in your Solidworks drawing by accessing the “Detailed Options” in the “Bill of Materials” menu. From here, you can select the unit of measurement that you wish to use for weight and other mass properties.
Q: How can I make sure that my weight information is accurate?
A: To ensure that your weight information is accurate in your Solidworks drawing, you’ll want to make sure that you’re using the correct measurement units and that your mass properties settings are configured correctly. If in doubt, check your settings against a physical object that you know the weight of to confirm that your Solidworks drawing is displaying accurate weight information.
Q: Can I add weight information to an existing Solidworks drawing?
A: Yes, you can add weight information to an existing Solidworks drawing by accessing the “Annotations” tab and selecting “Bill of Materials.” From here, you can edit the settings to display weight and mass properties in your drawing.
Q: How can I use weight information to optimize my manufacturing process?
A: Using weight information in your Solidworks drawing, you can identify areas where you may be able to reduce material usage or adjust your manufacturing process to make it more efficient. For example, if your design is heavier than desired, you may be able to remove material from certain areas to create a lighter product without sacrificing quality or strength.
Conclusion of How to Show Weight in Solidworks Drawing
Showing weight in Solidworks drawing is an important step in accurately conveying the physical characteristics of your design to clients and manufacturers. By following the simple steps outlined in this article, you can add weight information to your drawing and configure it to display the other mass properties that are relevant to your design. With this information included, you can optimize your design, streamline your manufacturing process, and create a better end product that meets the needs of your stakeholders.
Gallery
SolidWorks Drawing Tutorial For Beginners Exercise 103 - YouTube

Photo Credit by: bing.com / solidworks
Solidworks Tutorial Basics Of Drawing - YouTube
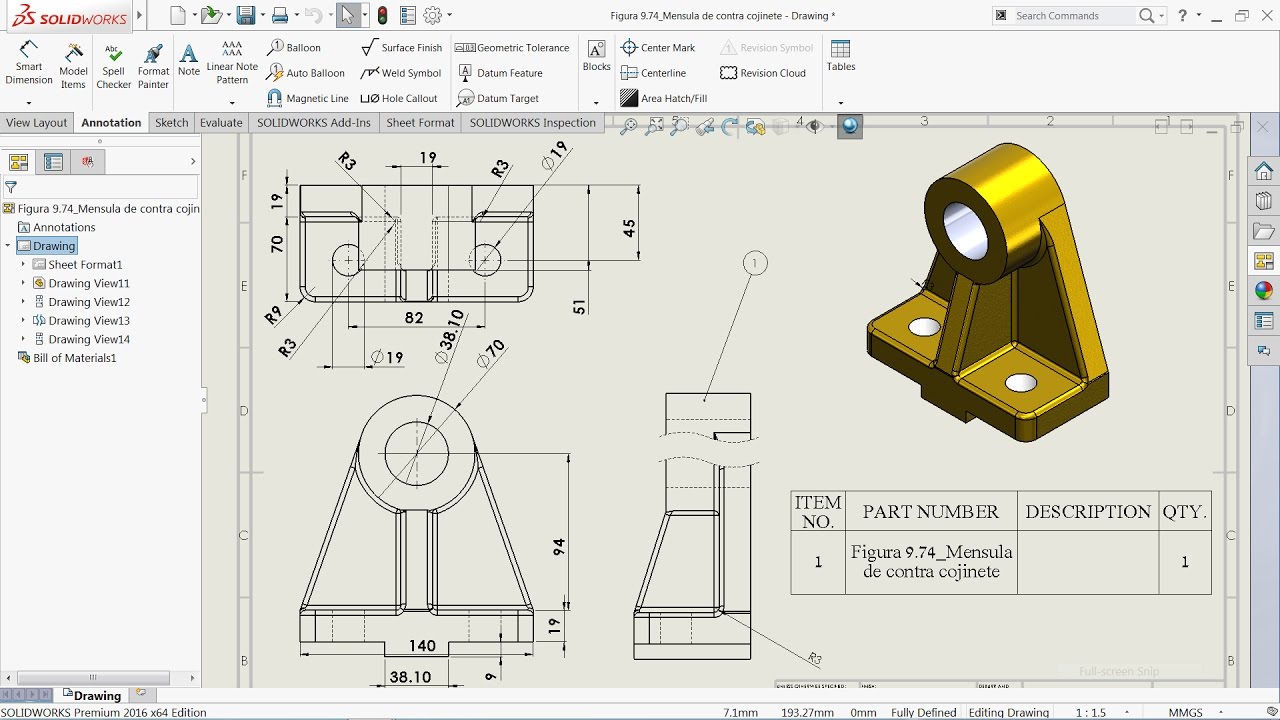
Photo Credit by: bing.com / solidworks drawing drawings tutorial
How To Check Weight In Solidworks - YouTube

Photo Credit by: bing.com / weight solidworks check
Adjusting The Weight/Mass Accuracy In A SOLIDWORKS Drawing

Photo Credit by: bing.com / solidworks weight drawing accuracy mass noted block title adjusting
Top 5 FAQs About SOLIDWORKS Drawings

Photo Credit by: bing.com / solidworks drawings drawing manufacture faqs technical example