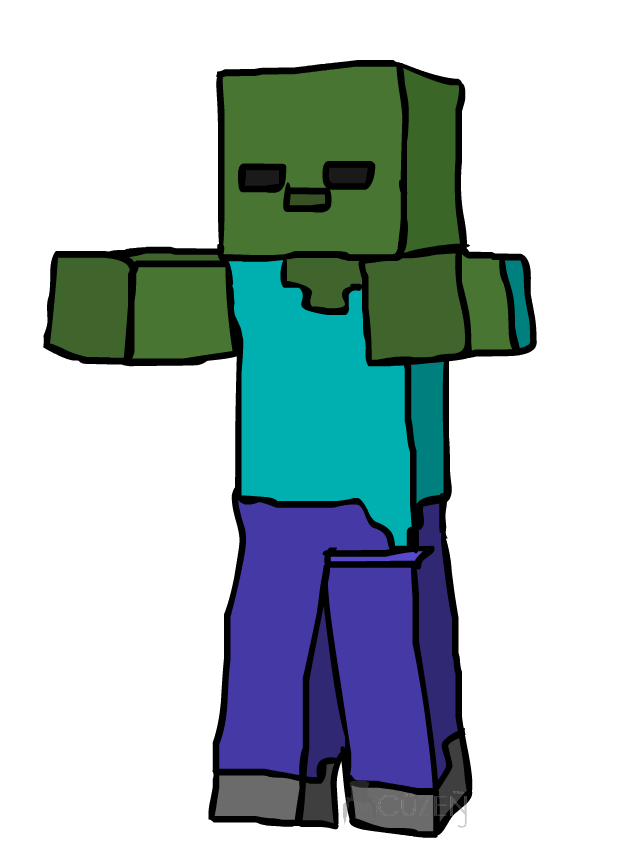Pert cpm diagrams pmp pareto
Table of Contents
Table of Contents
If you’re a project manager, you’re probably familiar with PERT charts. They’re a useful tool for planning and tracking complex projects, but if you’re not careful, they can be time-consuming and difficult to create. In this blog post, we’ll show you how to draw a PERT chart in MS Project, so you can save time and get back to managing your projects.
Project managers face a lot of challenges, from managing budgets and schedules to keeping stakeholders informed. When it comes to drawing PERT charts, one of the biggest pain points is the time required to create a chart that accurately reflects the project plan. With MS Project, you can simplify the process and get a chart that’s easy to understand and update.
So, how do you draw a PERT chart in MS Project? It’s actually pretty simple. First, you need to create a new project and add your project tasks to the Gantt chart. Then, you can use the Network Diagram view to create your PERT chart. This view allows you to see the relationships between tasks and the critical path of your project.
To create a PERT chart in MS Project, follow these steps:
Step 1: Create a New Project
Open MS Project and create a new project. Add your project tasks to the Gantt chart.
 Step 2: Add Predecessors and Successors
Step 2: Add Predecessors and Successors
For each task, add predecessors and successors to create a network of tasks.
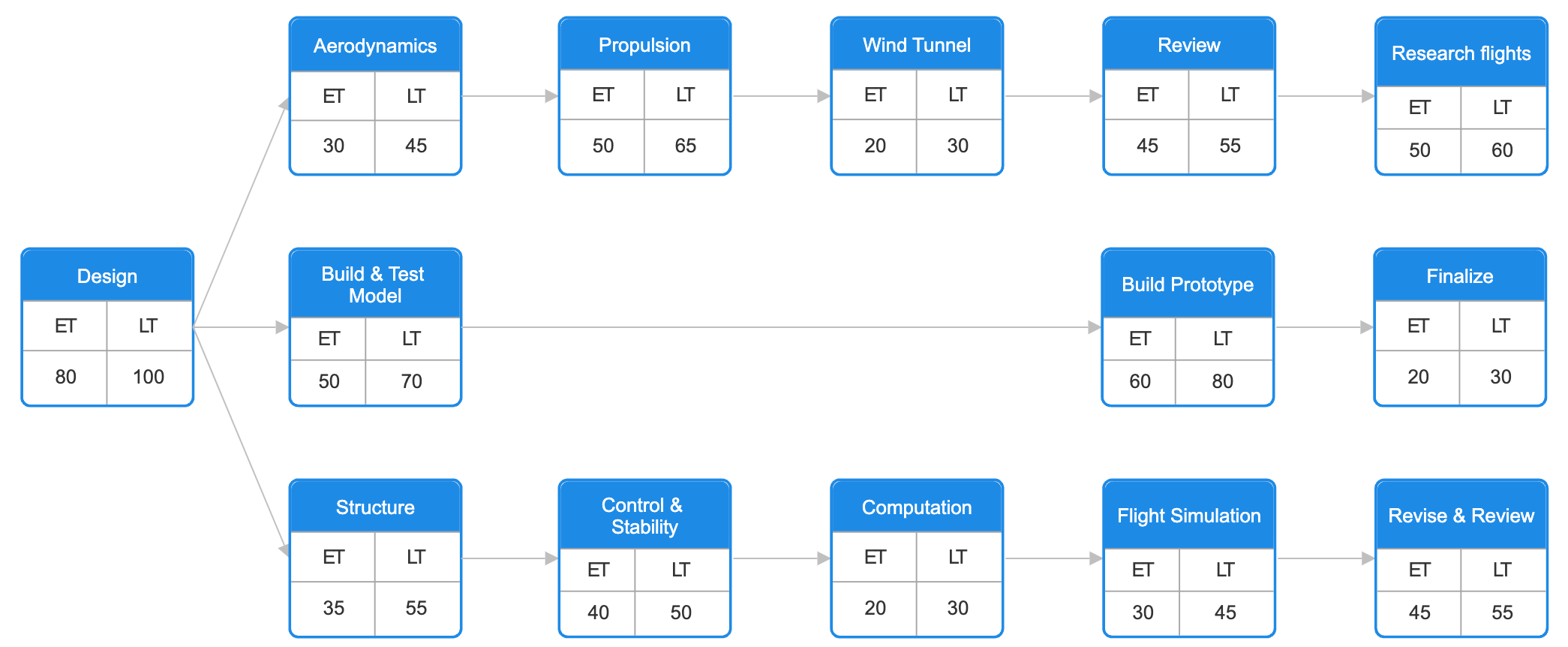 Step 3: Display the Network Diagram View
Step 3: Display the Network Diagram View
Select the Network Diagram view to display your PERT chart.
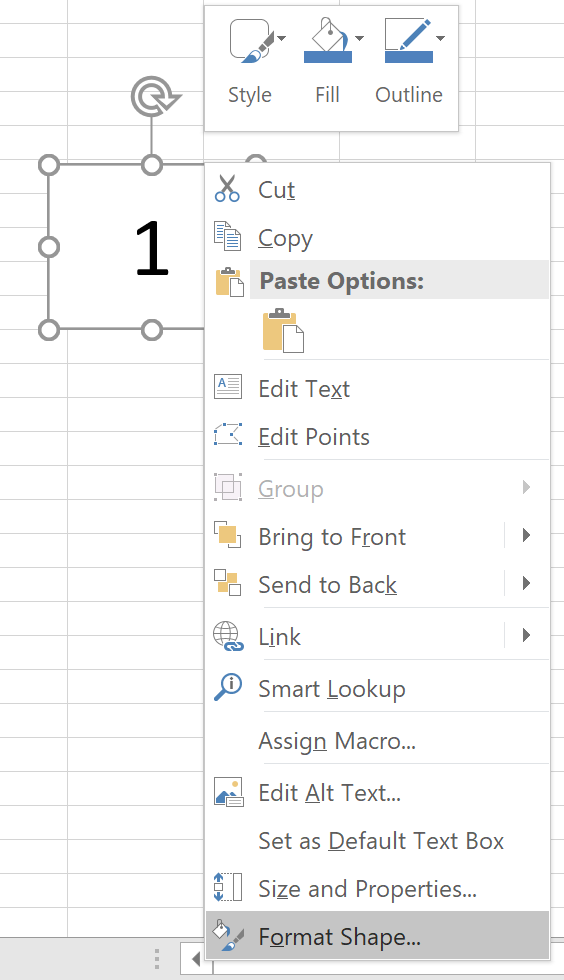 Step 4: Customize Your Chart
Step 4: Customize Your Chart
Customize your chart by adjusting the layout, adding shapes or text, and labeling the critical path.
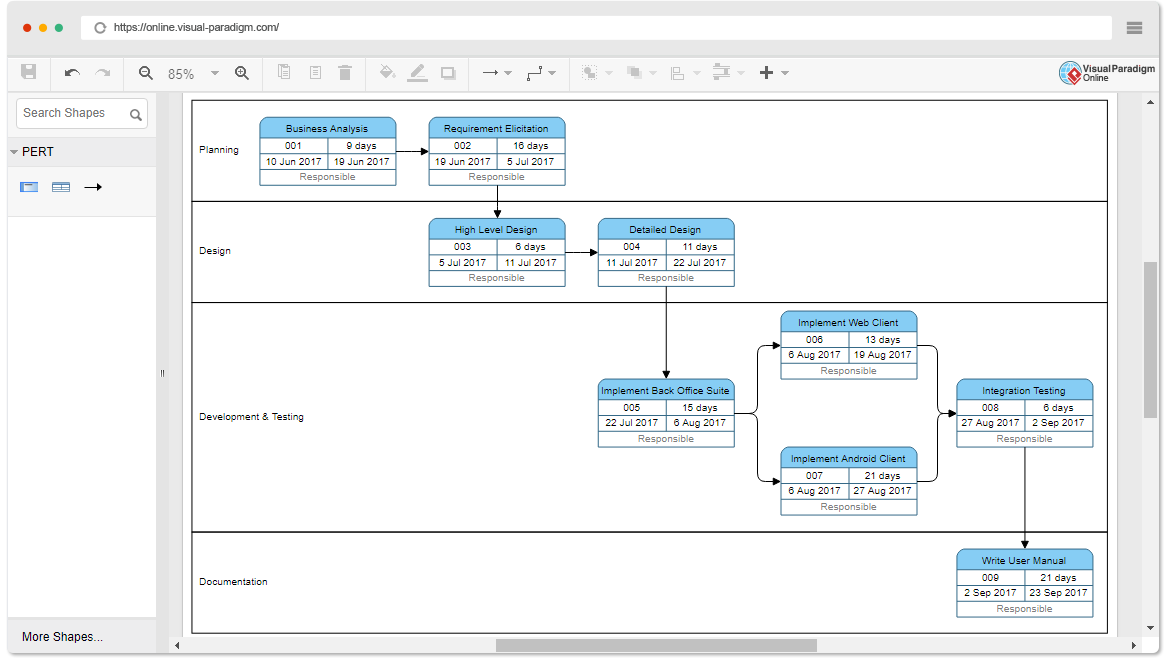 With these simple steps, you can create a PERT chart that accurately reflects your project plan, and that’s easy to update as your project progresses.
With these simple steps, you can create a PERT chart that accurately reflects your project plan, and that’s easy to update as your project progresses.
In conclusion, drawing a PERT chart in MS Project can be a time-saving and essential tool for project managers. By following these simple steps, you can create a PERT chart that reflects your project plan accurately. Remember, MS Project is a powerful tool that can help you save time and work more efficiently.
How to Draw PERT Chart in MS Project with Ease
I remember when I first started using MS Project. I was overwhelmed by all the features and didn’t know where to start. But once I learned how to draw a PERT chart, it made my life so much easier. I could see the critical path of my project and make adjustments quickly.
When I first tried to draw a PERT chart, I made the mistake of trying to do everything manually. It was time-consuming, and I had to make a lot of corrections. But once I learned how to use the Network Diagram view, I could quickly create a PERT chart that accurately reflected my project plan.
The Benefits of Drawing a PERT Chart in MS Project
Drawing a PERT chart in MS Project has many benefits. For one, it helps you see the critical path of your project, so you can focus on the tasks that are most important. It also allows you to track progress and make adjustments quickly. Plus, with MS Project, you can easily share your PERT chart with stakeholders and other team members.
Customizing Your PERT Chart
Once you’ve created your PERT chart, you can customize it to suit your needs. You can adjust the layout, add shapes and text, and label the critical path. Plus, with MS Project, you can easily update your chart as your project progresses.
Best Practices for Drawing a PERT Chart in MS Project
When drawing a PERT chart in MS Project, there are some best practices you should follow to make sure your chart is accurate and up-to-date. First, make sure you include all the tasks in your project plan. Next, be sure to add predecessors and successors for each task. Finally, double-check your chart for accuracy before sharing it with stakeholders.
FAQs: Drawing a PERT Chart in MS Project
Q: How long does it take to draw a PERT chart in MS Project?
A: The time it takes to draw a PERT chart in MS Project depends on the complexity of your project. Q: Can I share my PERT chart with stakeholders?
A: Yes, with MS Project, you can easily share your PERT chart with stakeholders and other team members. Q: Can I update my PERT chart in MS Project?
A: Yes, with MS Project, you can easily update your PERT chart as your project progresses. Q: Is there a free trial for MS Project?
A: Yes, Microsoft offers a free trial of MS Project. You can sign up for the trial on their website. Conclusion of How to Draw PERT Chart in MS Project
Drawing a PERT chart in MS Project is an essential skill for project managers. It allows you to see the critical path of your project, track progress, and make adjustments quickly. By following these simple steps, you can create a PERT chart that reflects your project plan accurately.
Gallery
Herramienta De Gráfico PERT En Línea
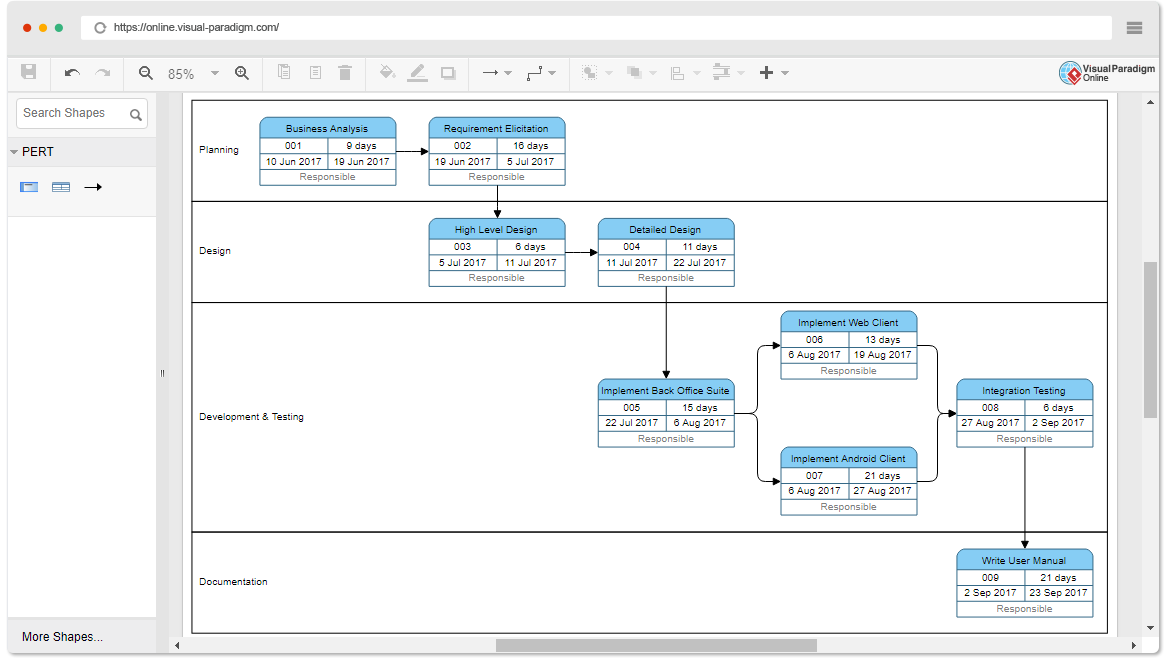
Photo Credit by: bing.com /
How To Draw A PERT Chart
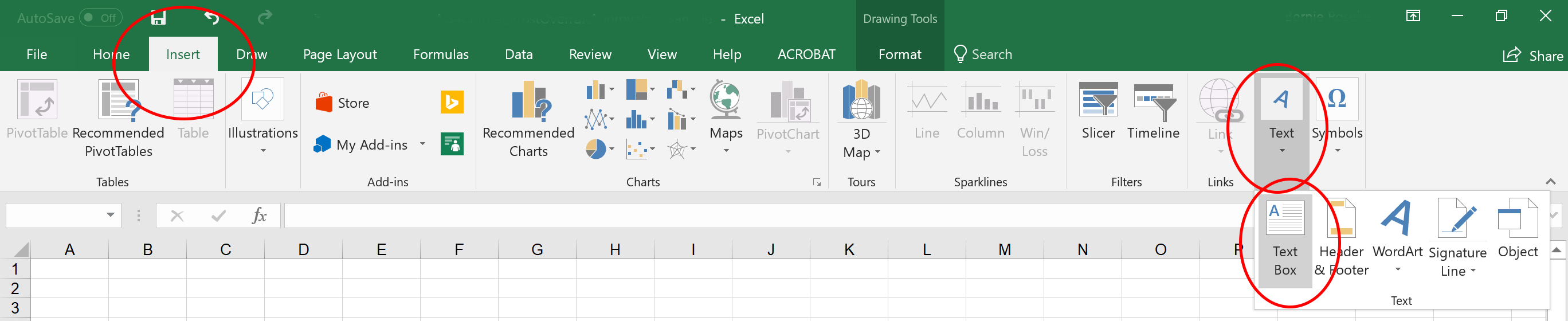
Photo Credit by: bing.com / pert draw chart enter number
B.Ed Helper | Teacher Education [Student-Teacher-School-Society
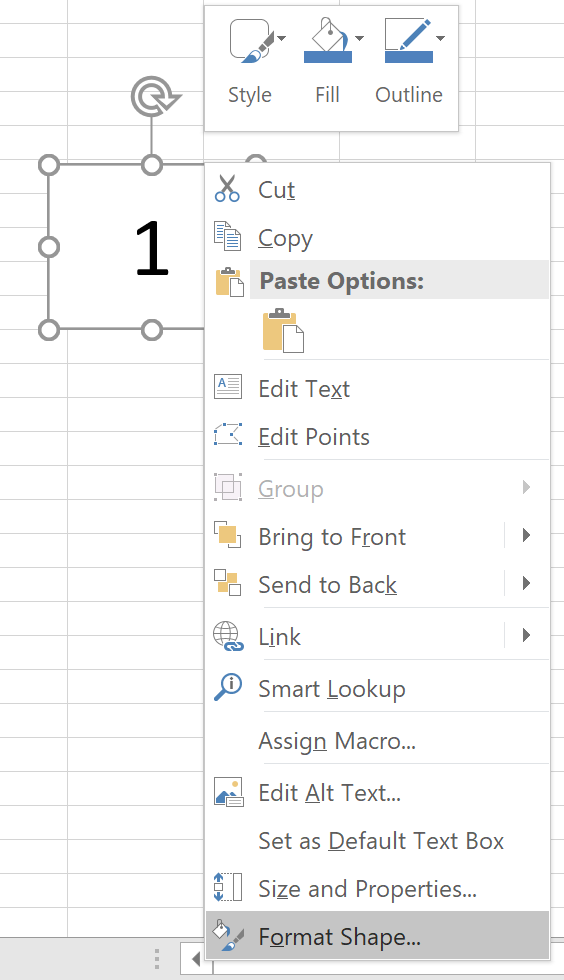
Photo Credit by: bing.com /
PERT Chart Software - Get Free PERT Chart Templates
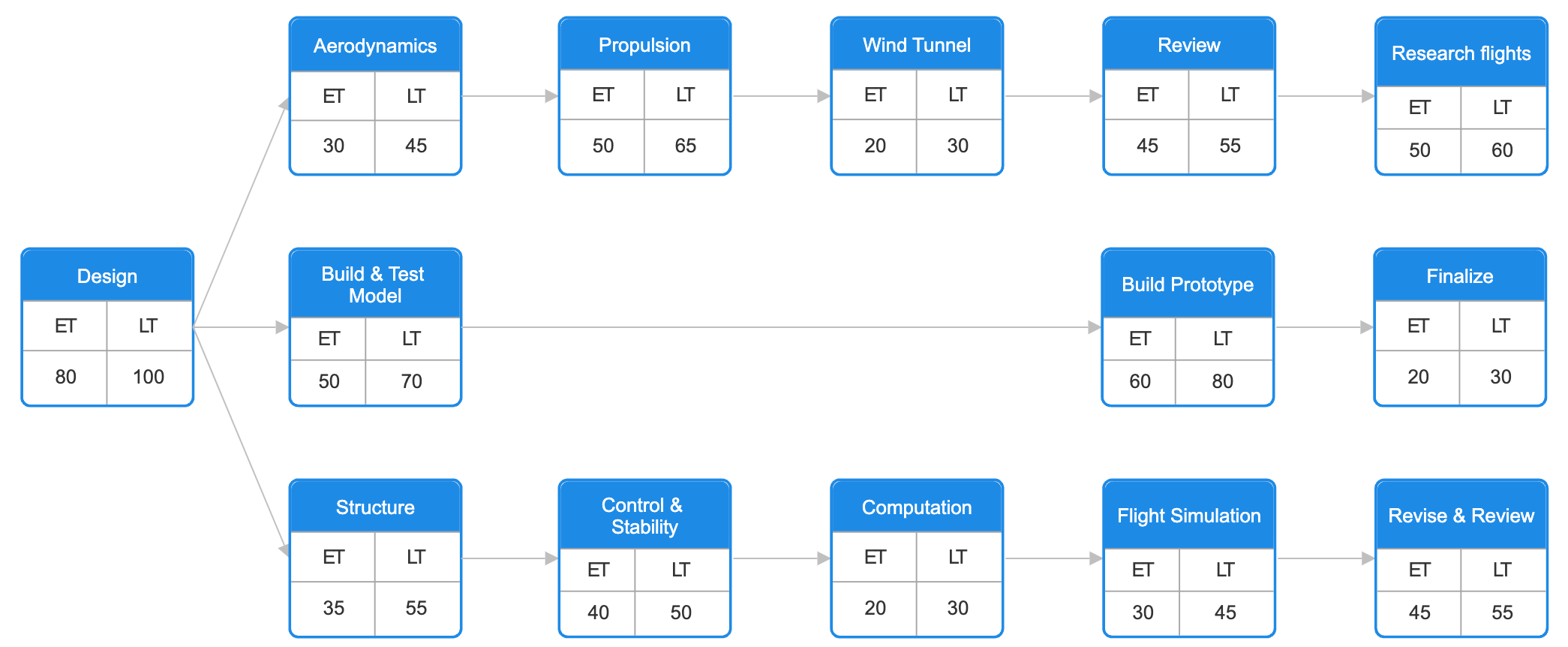
Photo Credit by: bing.com / pert