Clipartmag clipground
Table of Contents
Table of Contents
If you’re a Mac user, you may have found yourself in a situation where you needed to draw or annotate something on your screen. Whether it’s for a presentation, a tutorial, or just to get a point across, drawing on your screen can be a useful tool. Fortunately, there are several ways to do this on a Mac. In this blog post, we’ll explore the different methods and tools available to help you draw on screen Mac.
Pain Points
Have you ever needed to draw something on your screen, but found yourself struggling to do so? It can be frustrating when you need to make a point and can’t find the right tool to do so. In some cases, you might need to download a third-party app to add this functionality to your Mac. This can take time, and some apps may not work as expected. In this post, we’ll explore all the different ways to draw on screen Mac without the need for any additional software.
How to Draw on Screen Mac
If you want to draw on your screen without any additional software, your best option is to use the built-in tools in macOS. These tools are easy to use and already integrated into your system. To start, you can take a screenshot by pressing “Command + Shift + 4”. This will allow you to select the portion of the screen you want to capture. Once you have the screenshot, you can preview it and use the markup tools to draw and annotate on the image. This method is quick and easy, but it only allows you to draw on screenshots and not on your actual screen in real-time.
Main Points
To draw on your screen in real-time, you can use third-party applications like Whiteboard, Epic Pen, or even Microsoft PowerPoint. These apps allow you to draw on your screen during presentations or recording sessions. Additionally, you can use an iPad with an Apple Pencil as a digital drawing tablet for your Mac. This is a great option for artists or designers who need a more precise drawing tool.
How to Draw on Screen Mac with Built-in Apps
If you want to use the built-in apps to draw on your screen, you’ll need to take a screenshot first. Here’s how to do it:
- Press “Command + Shift + 4” to capture a portion of your screen.
- Once you have the screenshot visible as a thumbnail, click on it to open it in Preview.
- Click on the markup toolbar button to reveal the drawing tools.
- Select the shape or line tool and draw on your screen as needed.
- Save your annotated screenshot and use it as needed.
Using the built-in apps is a quick and easy way to draw on your screen. It’s especially useful if you only need to draw on screenshots for tutorials or presentations.
Using Third-party Apps to Draw on Screen Mac
If you want to draw on your screen in real-time, you’ll need to use third-party applications. Here are a few popular ones:
- Whiteboard: This app allows you to draw on your screen during meetings or webinars. It has a simple interface and is easy to use.
- Epic Pen: This app lets you draw on any application, including your desktop and browser. It’s ideal for tutorials or recording sessions.
- Microsoft PowerPoint: While not strictly a drawing app, PowerPoint has a digital inking feature that lets you draw directly on your slides.
These third-party apps offer more flexibility than the built-in tools. You can draw on your screen in real-time and with more precision. Additionally, some apps allow you to record your drawings for later use.
Using an iPad with Apple Pencil
If you’re an artist or designer looking for a more precise drawing tool, you can use an iPad with an Apple Pencil as a digital drawing tablet for your Mac. This allows you to draw directly on your Mac screen using the iPad as a second display. Here’s how to set it up:
- Connect your iPad to your Mac using a Lightning or USB-C cable.
- Open the “Displays” preferences on your Mac.
- Select “Arrangement” and then check “Mirror Displays”.
- Open your preferred drawing app on your iPad and start drawing on your Mac screen.
Using an iPad with an Apple Pencil is a great option for artists and designers who need a more precise drawing tool. It’s also useful if you want to draw on your Mac screen without any additional apps cluttering your desktop.
Question and Answer
Q: Can I use a Wacom tablet to draw on my Mac screen?
A: Yes, you can use a Wacom tablet to draw on your Mac screen. You’ll need to download the Wacom tablet driver to get started. Once you have the driver installed, your Wacom tablet should work as a digital drawing tablet for your Mac.
Q: How do I save my drawings from Whiteboard?
A: To save your drawings from Whiteboard, click on the “Save” button in the top-right corner of the app. This will save your drawing as a PNG file that you can use as needed.
Q: Can I draw on my Mac screen without a mouse?
A: Yes, you can draw on your Mac screen without a mouse. If you have a trackpad or a touch screen, you can use your finger or a stylus to draw on your screen. Additionally, some apps allow you to use keyboard shortcuts to draw and navigate your drawings.
Q: Is there a way to undo my drawings in Epic Pen?
A: Yes, you can undo your drawings in Epic Pen by pressing “Control + Z” or “Command + Z”. This will undo your last action, whether it’s a line, shape or text.
Conclusion of How to Draw on Screen Mac
There are several ways to draw on your Mac screen, from using built-in tools to third-party apps and digital drawing tablets. Whether you’re giving a presentation, recording a tutorial, or just need to get a point across, drawing on your screen can be a useful tool. With the methods and tools we’ve discussed in this post, you’ll be able to draw on screen Mac with ease and precision.
Gallery
Mac Draw On Screen Free - Parkvast
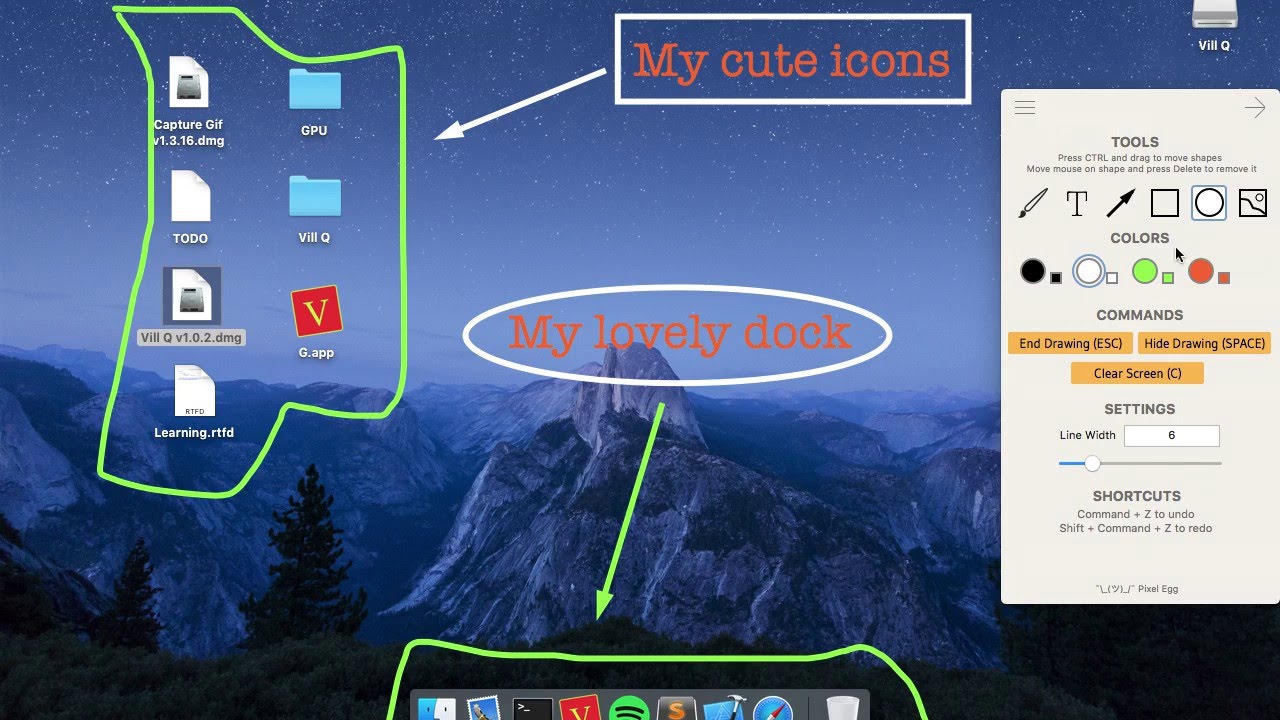
Photo Credit by: bing.com /
Draw On My Screen Mac OSX : Ajouter Des Annotations Sur L’Ecran
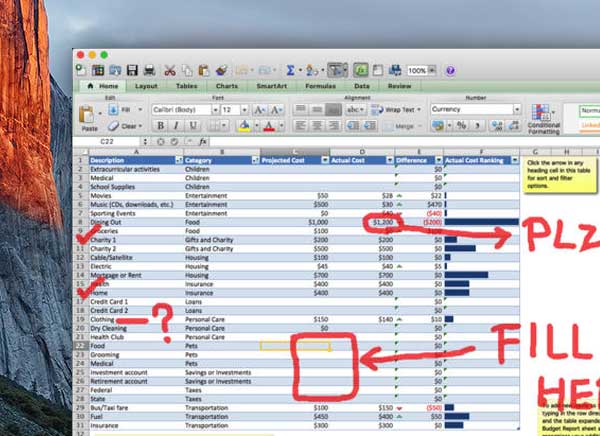
Photo Credit by: bing.com / osx annotations maxiapple annoter durant
How To Draw On A Screenshot On Mac
Photo Credit by: bing.com /
Computer Monitor Screen Animation Line Drawing Illustration Transparent

Photo Credit by: bing.com / clipartmag clipground
Softdiv Software Blog

Photo Credit by: bing.com / screen draw feature drawing recorder learn software






