60 autocad practice drawings with pdf ebook
Table of Contents
Table of Contents
If you’re looking to learn how to draw in AutoCAD 2015, you’ve come to the right place! AutoCAD is a powerful software used for creating 2D and 3D models, and it can be overwhelming for beginners. But don’t worry, even if you have never used AutoCAD before, we will guide you through the process of drawing in AutoCAD 2015. Keep reading to learn more.
The Pain Points of How to Draw in AutoCAD 2015
One of the biggest pain points when learning how to draw in AutoCAD 2015 is the complexity of the software. There are many tools and features to learn and it can be difficult to know which ones to use for any given task. Additionally, the terminology used in AutoCAD can be confusing for beginners, making it challenging to follow along with online tutorials and resources.
Answering the Target of How to Draw in AutoCAD 2015
To begin drawing in AutoCAD 2015, first, open the software and create a new drawing. You can do this by clicking on “New” under the File tab. From there, you can select your desired paper size and other settings for your drawing. Next, use the Line tool to draw lines and shapes. You can access the Line tool by typing “Line” in the command bar at the bottom of the screen, or by clicking on the icon in the toolbar. Once you have created your lines, you can use the Trim and Extend tools to modify them. And that’s just the beginning - with practice, you’ll learn how to use many other tools and features to create more complex drawings.
Summary of How to Draw in AutoCAD 2015
In summary, AutoCAD 2015 can be a challenging software to learn, but with practice, anyone can become proficient. To get started, create a new drawing, use the Line tool to draw lines and shapes, and learn how to use additional tools and features to create more complex drawings. With these skills, you’ll be able to create professional-grade designs and plans with ease.
Personal Experience with How to Draw in AutoCAD 2015
When I first started using AutoCAD 2015, I was intimidated by the complexity of the software. But with practice and the help of online tutorials, I was able to learn how to draw in AutoCAD 2015 with confidence. One piece of advice I would give to beginners is to take it one step at a time. Don’t try to learn everything at once - focus on mastering one tool or feature at a time, and eventually, it will all come together.
Tips and Tricks for How to Draw in AutoCAD 2015
When drawing in AutoCAD 2015, it is essential to use layers effectively. Layers allow you to organize your drawing and make it easier to edit and modify later on. Additionally, learn how to use the snap and grid functions, which will help you create precise lines and shapes. Finally, don’t forget to save your work frequently to avoid losing progress if the software crashes.
Diving Deeper into How to Draw in AutoCAD 2015
One useful tool for drawing in AutoCAD 2015 is the Hatch tool, which allows you to fill in closed shapes with patterns or colors. To use the Hatch tool, select the closed shape you want to fill, and then choose the Hatch tool from the toolbar or by typing “Hatch” in the command bar. From there, you can select a pattern or color to fill in the shape.
Mastering How to Draw in AutoCAD 2015
If you really want to master how to draw in AutoCAD 2015, consider taking an online course or attending a workshop. These resources can provide more in-depth instruction and give you the opportunity to ask questions and receive feedback from experts. Additionally, practice drawing regularly to build your skills and develop your own drawing style.
Question and Answer
Q: What is the best way to start learning how to draw in AutoCAD 2015?
A: The best way to start learning how to draw in AutoCAD 2015 is to follow online tutorials or take an introductory course. Additionally, practice regularly and focus on mastering one tool or feature at a time. ### Q: How do I edit lines and shapes in AutoCAD 2015?
A: To edit lines and shapes in AutoCAD 2015, use the Trim and Extend tools to modify the length and endpoints of lines, or use the Move and Copy tools to move or duplicate shapes. ### Q: What are some tips for organizing drawings in AutoCAD 2015?
A: One tip for organizing drawings in AutoCAD 2015 is to use layers effectively. Create a new layer for each type of object, such as walls or furniture, and assign all related drawing elements to that layer. Additionally, use colors or linetypes to distinguish different layers. ### Q: How can I create 3D models in AutoCAD 2015?
A: To create 3D models in AutoCAD 2015, use the Extrude or Revolve tools to create solid objects, then use the Union or Subtract tools to combine or subtract shapes. Additionally, use the ViewCube and Orbit tools to navigate your 3D model from different angles. Conclusion of How to Draw in AutoCAD 2015
Learning how to draw in AutoCAD 2015 can be challenging, but with practice and dedication, anyone can become proficient. Start by creating a new drawing, using the line tool to draw lines and shapes, and gradually learning how to use additional tools and features. Be patient with yourself and don’t be afraid to seek help or additional resources when needed. With these skills, you’ll be able to create professional-grade designs and plans in no time.
Gallery
Autocad 3d Drawing - Caresoft

Photo Credit by: bing.com / drawing autocad 3d mechanical tutorial practice engineering modeling 2d dimensions
60 AutoCAD Practice Drawings With PDF EBook

Photo Credit by: bing.com / ebook
AutoCAD Drawing Tutorial For Beginners - 3 - YouTube
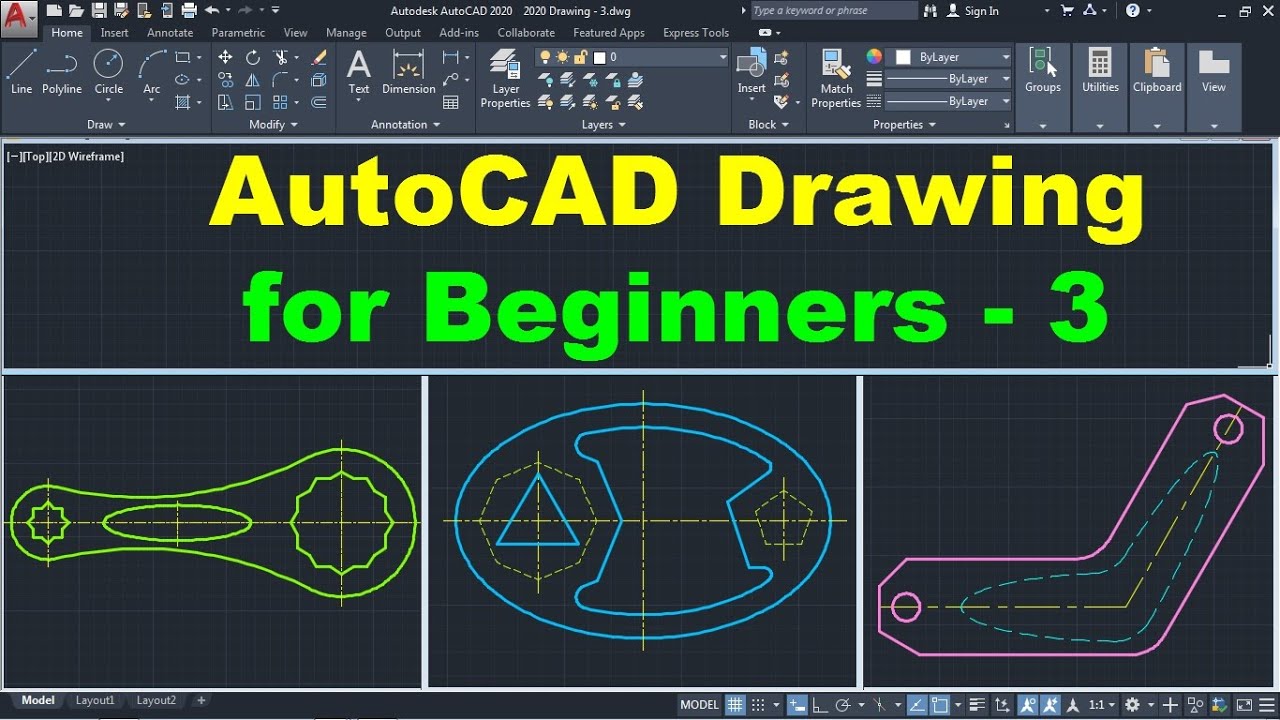
Photo Credit by: bing.com / autocad
TUTORIAL: Exploring The AutoCAD 2015 Interface | AutoCAD - YouTube
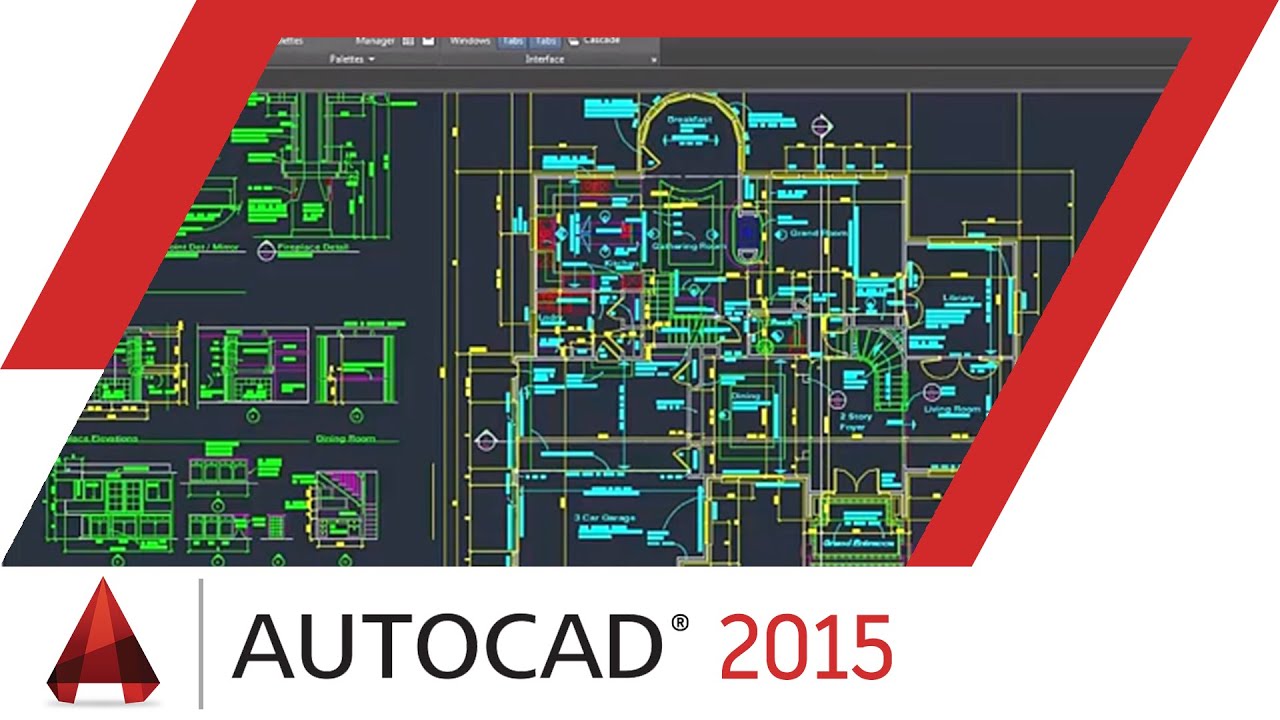
Photo Credit by: bing.com / autocad interface tutorial guide
How To Draw This Drawing In Autocad - Autodesk Community
Photo Credit by: bing.com / autodesk







