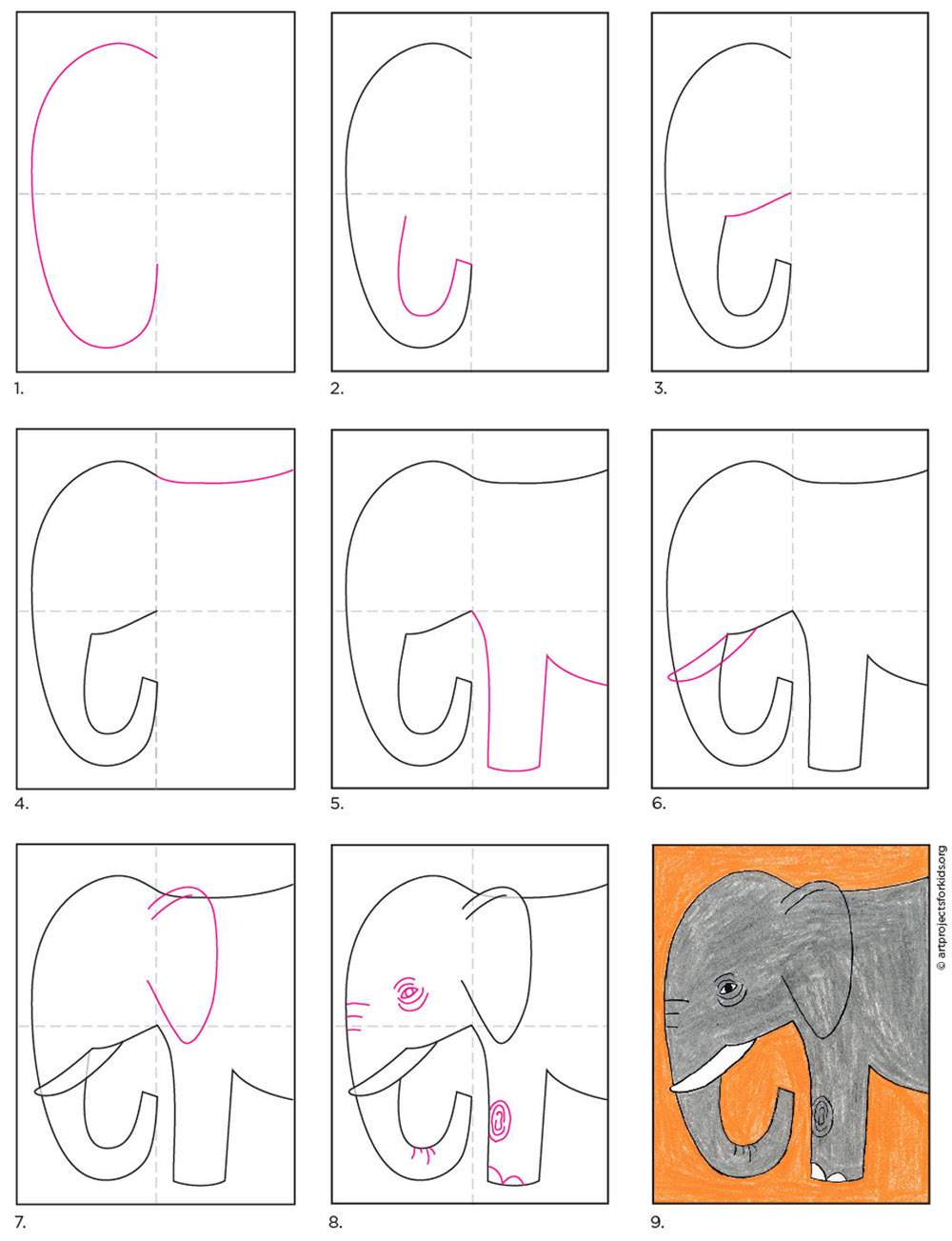How to draw a circle on google maps
Table of Contents
Table of Contents
If you are looking to draw a circle on Google Maps, you have come to the right place. Drawing a circle in Google Maps can be useful for a variety of reasons, including pinpointing a location, measuring distance, or identifying a specific radius. In this blog post, we will cover various methods for drawing circles on Google Maps and provide step-by-step instructions to help you get started.
Have you ever wanted to highlight a specific area on a map and draw a perfect circle around it? Perhaps you were trying to mark the boundaries of a particular neighborhood, or maybe you wanted to measure the distance between two points. Whatever your reason, drawing circles on Google Maps can be a challenge, especially if you are unfamiliar with the platform. Fortunately, there are a variety of methods for creating circles in Google Maps that can simplify the process and save you time.
One of the easiest methods for drawing circles in Google Maps is to use a radius tool. There are a variety of radius tools available online that allow you to specify a center point and a radius distance, and then create a circle around that point. Alternatively, you can use the Google Maps API to create your own custom radius tool that meets your specific needs.
In summary, drawing circles on Google Maps can be a useful tool for a variety of use cases, and there are multiple methods available to help simplify the process. Whether you are using a radius tool or creating your custom tool with the Google Maps API, with a little bit of know-how, you can efficiently draw circles to meet your needs.
Drawing Circles with Radius Tool
When it comes to drawing circles in Google Maps, one of the easiest methods is to use a radius tool. A radius tool allows you to specify a center point and a radius distance, and then create a circle around that point. Here is a step-by-step guide on how to use a radius tool:
To start, go to the radius tool website of your choice. Enter the location or address you want to center the circle around. Then, enter the radius distance you want to include. Lastly, press the button to create the circle. Once the circle is created, you can adjust the location or radius distance as needed. If you want to save the circle or share it with others, you can save it as a KML file or share the URL.
If you want to use the Google Maps API to create your radius tool, you will need to have some experience with coding. You will need to specify the center point and radius distance, as well as the circle’s appearance and other features. However, this approach can be more flexible and customizable than using a pre-built tool.
Drawing Circles with Google Maps API
If you prefer to create your tool, you can use the Google Maps API to do so. Here are the steps:
First, you will need to register for a Google Maps API key. Then, you will need to create an HTML page that includes Google Maps API code to create a map. You can set the center point, zoom level, and other map preferences. Then, you will need to add code to draw the circle on the map. You can specify the center point, radius distance, and other circle features. Once the code is complete, you can view the map and test the tool.
Customizing Your Circle with Google Maps API
The Google Maps API allows you to customize a variety of features when drawing circles, including the stroke color, fill color, stroke weight, and opacity. You can also add text labels, change the circle’s size and shape, and add other features as needed. Here is an example:
Conclusion of How to Draw Circle in Google Map
Drawing circles in Google Maps can be a useful tool for a variety of applications, from marking the boundaries of a specific area to measuring distance between points. To draw circles on Google Maps, you can use pre-built radius tools or create your customizable through the Google Maps API. With these approaches and a little bit of practice and experimentation, you can add circles to your maps quickly and efficiently.
Question and Answer
Q: Can I adjust the size of the circle after I have drawn it on Google Maps?
A: Yes, you can adjust the size of the circle by clicking and dragging the circle’s edge. You can also move the center point by clicking and dragging the center point marker.
Q: Can I change the color of the circle?
A: Yes, you can change the circle’s color and opacity by adjusting the RGB values of the stroke color and fill color parameters.
Q: How do I save a circle I have created on Google Maps?
A: You can save your circle by taking a screenshot or saving a KML file that contains the circle’s location, size, and other features.
Q: Is it possible to add multiple circles to the same map in Google Maps?
A: Yes, you can add multiple circles to the same map by repeating the same process used for drawing the first circle. You can also customize each circle individually.
Gallery
How To Draw Radius On Google Earth - The Earth Images Revimage.Org
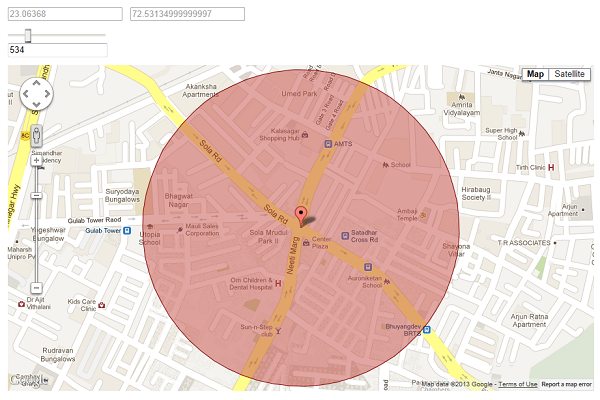
Photo Credit by: bing.com / radius maps cirlce
Google Maps Draw Circle Around Location

Photo Credit by: bing.com /
Codextips: How To Draw Inverse Circle In Google Map?
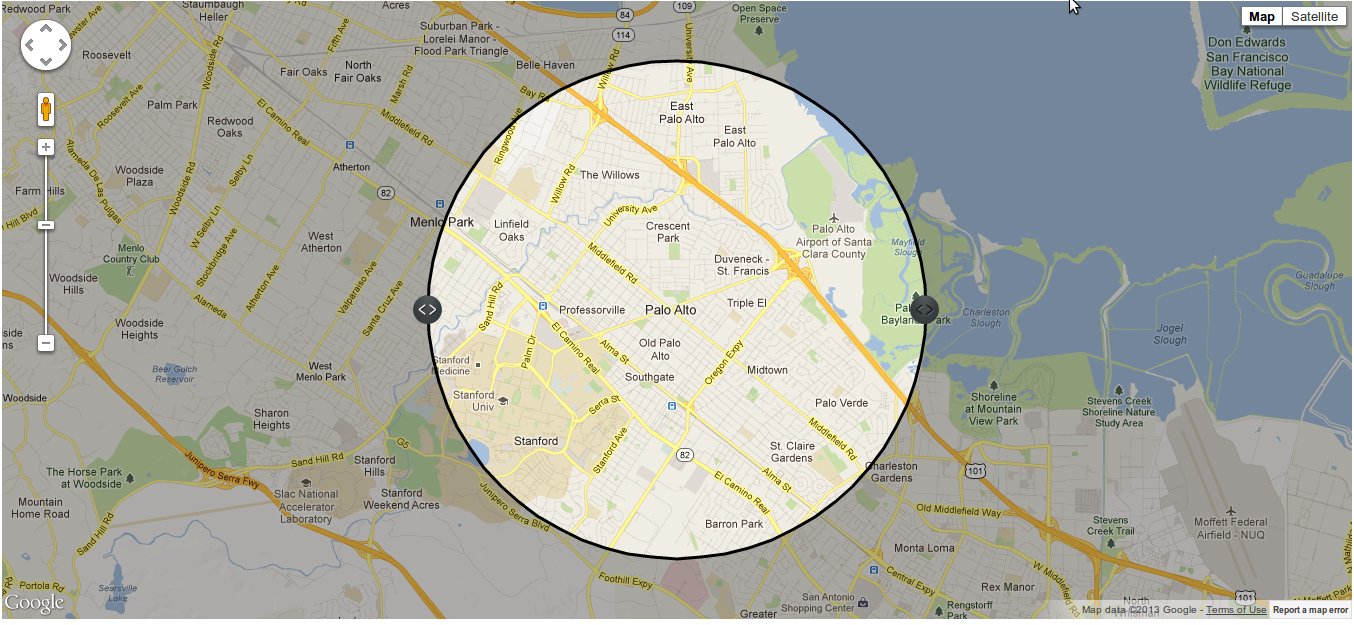
Photo Credit by: bing.com / inverted inverse
Google Maps Draw Radius Around Marker
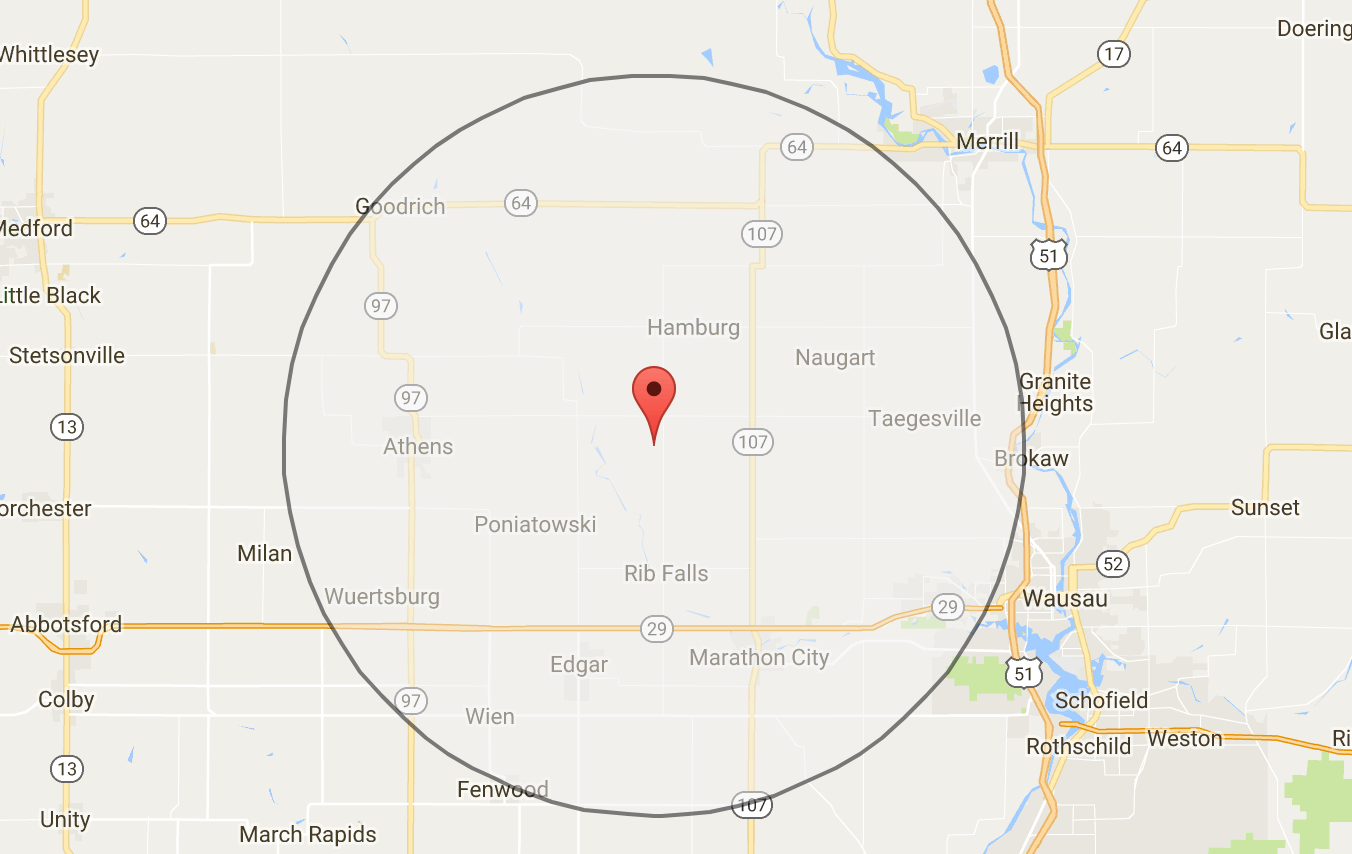
Photo Credit by: bing.com /
How To Draw A Circle On Google Maps - Quora
Photo Credit by: bing.com / circle draw maps google software built