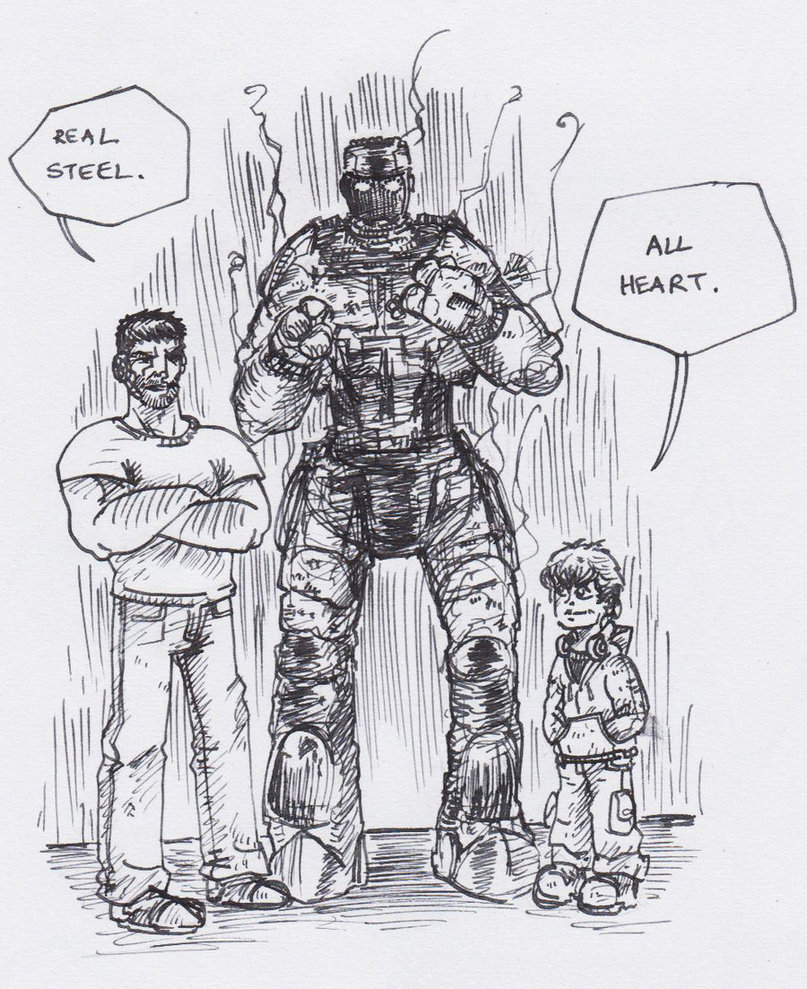Matrix dots draw latex tex matrices
Table of Contents
Table of Contents
When it comes to creating professional-looking documents, tables and matrices are essential tools. However, creating these items in Word can be a challenge, especially for those who lack experience with the software. In this article, we will discuss how to draw a matrix in Word, offering step-by-step instructions, and tips to ensure your matrix looks professional and visually appealing.
When it comes to drawing a matrix in Word, there are several pain points that users may experience. One of the most common is difficulty formatting the matrix so that it looks clean and organized. Another is the frustration of trying to resize or move the matrix without messing up the surrounding text.
To create a matrix in Word, follow these simple steps:
- Start by opening a new Word document and selecting the “Insert” tab at the top of the page.
- From here, select “Table” and hover over “Insert Table,” which will allow you to select the dimensions of your matrix. In this example, we will select a 3x3 matrix.
- Once you have created your matrix, you can customize its appearance by adjusting its size, color, and font style. You can also add borders and shading to make it stand out.
- Finally, you can add your content to the matrix by clicking on each cell and typing in your desired text. You can add images or other media files as well, such as icons or graphs.
In conclusion, creating a matrix in Word is a relatively simple process that can help to organize your data in a professional and visually appealing way. By following the steps outlined above and customizing your matrix to suit your preferences, you can create an eye-catching document that effectively showcases your content.
How to Draw a Matrix in Word: Tips and Tricks
When it comes to creating a matrix in Word, there are several tips and tricks that can help to streamline the process and ensure that your matrix looks as professional and visually appealing as possible. For example:
- Consider using a pre-designed template for your matrix, which will save time and ensure that your matrix looks polished.
- Use color and shading sparingly, as too much can be overwhelming and make your matrix difficult to read.
- When adding text to your matrix, aim for consistency in font style and size to ensure that it is easy to read.
- Proofread your content carefully before finalizing your matrix to ensure that there are no errors or typos.
By following these tips and tricks, you can create a matrix that is both effective and aesthetically pleasing.
How to Resize and Move a Matrix in Word
One common challenge that users may encounter when creating a matrix in Word is how to resize and move the matrix without affecting the surrounding text or images. To do this:
- Click on the edge of the matrix to select it.
- Hover over one of the corners of the matrix until you see a diagonal arrow appear.
- Click and drag the corner of the matrix to resize it as desired.
- If you need to move the matrix without affecting the surrounding content, highlight the matrix and cut (or copy) and paste it in the desired location.
By utilizing these simple techniques, you can resize and move your matrix without compromising the formatting of your document.
How to Add Borders to a Matrix in Word
Adding a border to your matrix can help to draw attention to it and make it stand out on the page. To add a border to your matrix:
- Select the matrix by clicking on its edge.
- From the “Table Tools” tab, select “Design.”
- Click on the “Borders” dropdown and select the style and thickness of the border you prefer.
By following these steps, you can add a professional-looking border to your matrix with just a few clicks.
How to Create a Custom Matrix Template in Word
If you find yourself frequently creating matrices in Word, you may want to consider creating a custom template to save time and ensure consistency. To create a custom matrix template:
- Start by creating a new matrix with the dimensions and formatting you prefer.
- Click on the “File” tab and select “Save As.”
- From the dropdown menu, select “Word Template (.dotx)”
- Name your template and save it to a location on your computer.
Now, anytime you need to create a new matrix, you can select your custom template from the “Personal” tab to quickly and easily create a matrix that meets your needs.
Question and Answer
1. Can I add formulas to a matrix in Word?
Yes! If your matrix contains numerical data, you can use Word’s built-in formula editor to perform calculations or other manipulations.
2. How do I change the color of my matrix in Word?
To change the color of your matrix, select the matrix and choose “Table Tools” from the top menu. From there, click on “Design” and choose a new color scheme for your matrix.
3. Can I add images or other multimedia to my matrix in Word?
Yes, Word allows you to add images, icons, or other media files to your matrix. Simply click on the cell where you would like to insert the media and select “Insert Picture”.
4. How can I ensure that my matrix stays aligned with the rest of my text?
To ensure that your matrix is aligned properly, consider adjusting the margins or padding on your document. You can also use tables or other formatting tools to keep your text and images organized.
Conclusion of How to Draw a Matrix in Word
By following these simple steps and utilizing the tips and tricks outlined in this article, you can create a matrix in Word that is both functional and aesthetically pleasing. From resizing and moving your matrix to adding borders and customizing text, there are many ways to make your matrix stand out on the page and effectively showcase your content.
Gallery
How To Create A Matrix In Word | EdrawMax Online
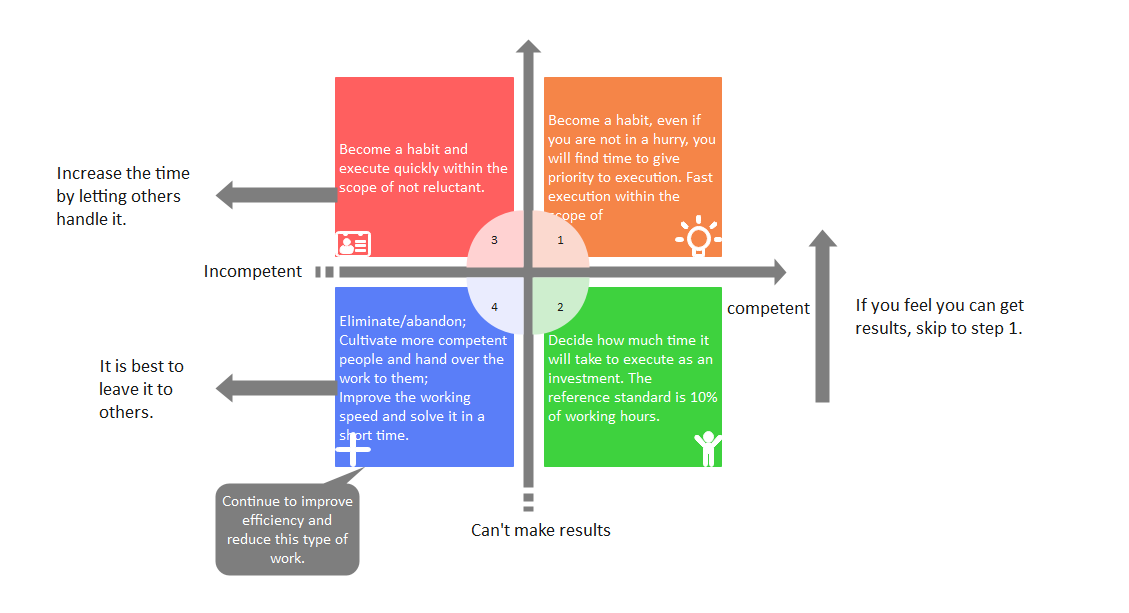
Photo Credit by: bing.com / edrawmax
Jxn.artista: Matrix Drawings
Photo Credit by: bing.com / matrix drawings drawing
Matrices - How To Draw Matrix With Dots? - TeX - LaTeX Stack Exchange

Photo Credit by: bing.com / matrix dots draw latex tex matrices
How To Create A Matrix In Word | EdrawMax Online
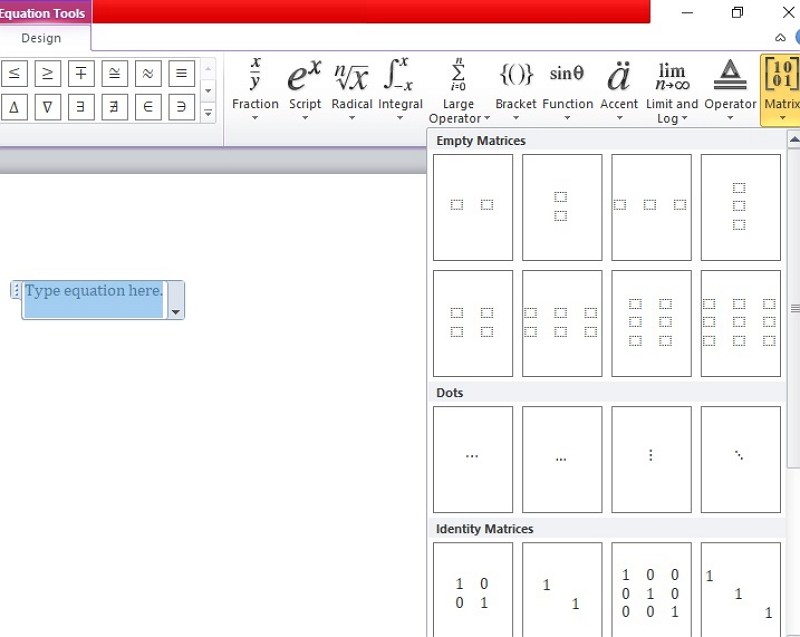
Photo Credit by: bing.com / edrawmax
Matrix Diagram / Project 1: Part C: Application - Cabin Design

Photo Credit by: bing.com /