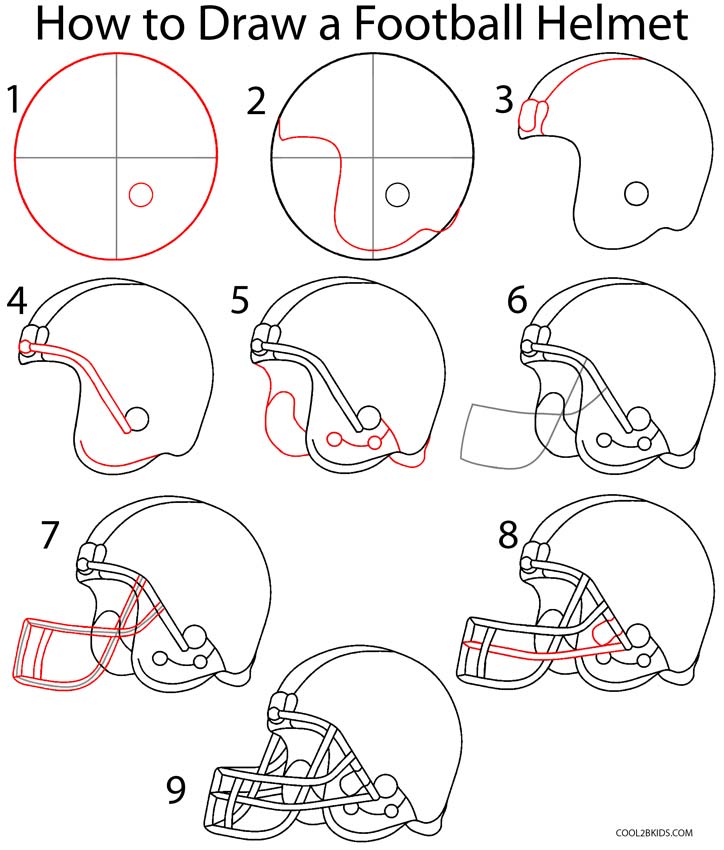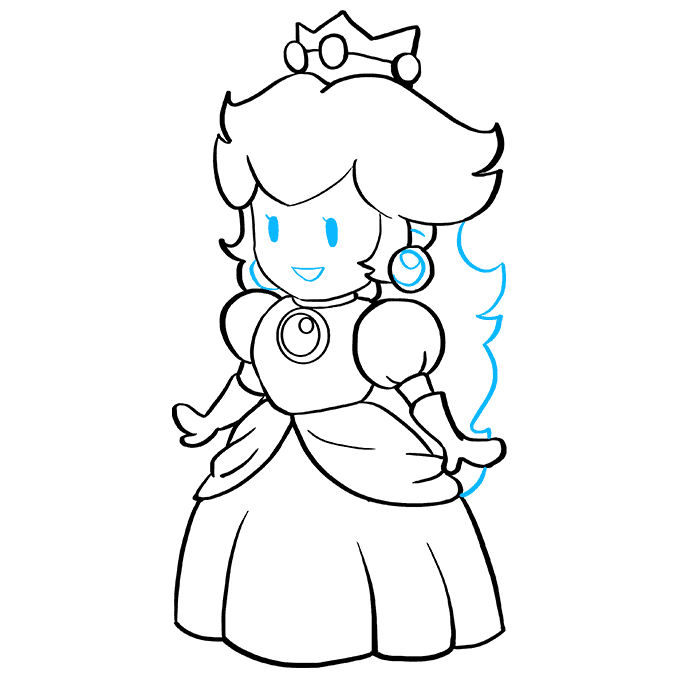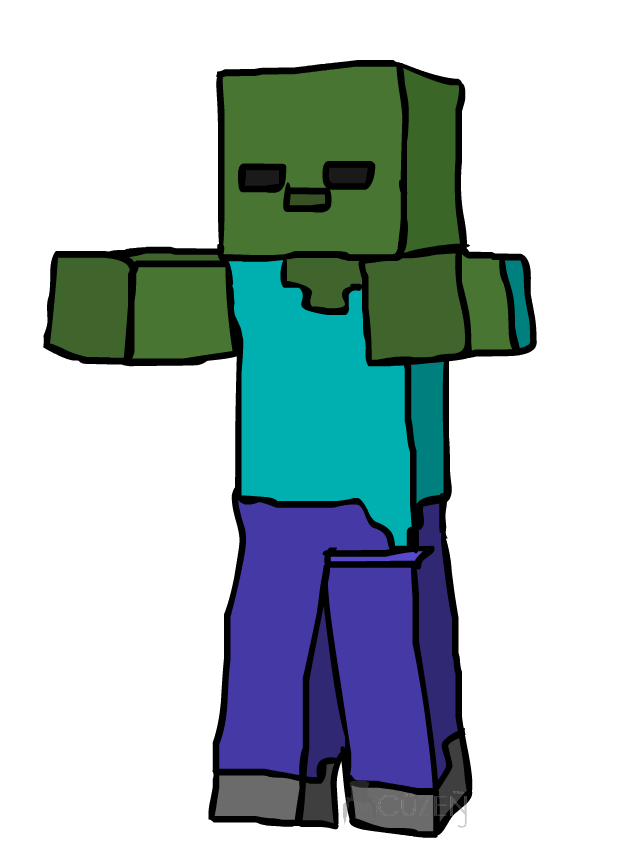Clean up drawing animation clean up artists once unsung now
Table of Contents
Table of Contents
If you’re an artist, it’s likely you’ll use pencils to sketch out your ideas before adding details and colors with other media. However, sometimes the scan of a pencil drawing can be too faint or has unwanted marks on it. That’s where Photoshop comes in handy! In this article, we’ll discuss how to clean up pencil drawings in Photoshop and take your art to the next level.
Have you ever scanned a pencil sketch and found the lines to be too light? Or maybe there are unwanted smudges and stray marks that ruin the overall look of the drawing? These can be frustrating issues, but fortunately, Photoshop can help fix them. With a few simple steps, you can turn a faint pencil sketch into a bold, clean image that’s ready for coloring or digital manipulations.
The process of cleaning up pencil drawings in Photoshop
The first step to cleaning up a pencil drawing in Photoshop is to open the scanned image in the program. From there, you need to adjust the levels to darken the lines while removing unwanted marks. The next step is to use the eraser tool to remove any further smudges and specks of dust. Finally, you can save the new image and use it for whatever purposes you need.
To adjust the levels, go to the “Image” tab and select “Adjustments”. From there, click on “Levels” and use the slider to darken the lines. Next, use the eraser tool to clean up any additional marks or smudges that are still visible. You can also use the “Clone Stamp Tool” to replace unwanted areas with clean paper texture.
Personal Experience
As an artist, I’ve had my fair share of faint pencil sketches that needed cleaning up. Once, I had a beautiful sketch of a forest scene, but when I scanned it, the pencil marks were barely visible. I didn’t realize how easy it was to adjust the levels in Photoshop, and I spent hours trying to darken the lines manually. After discovering the “Levels” tool, my artwork has never looked better.
Tips for Cleaning Up Pencil Drawings in Photoshop
When cleaning up pencil drawings in Photoshop, it’s important to keep a few tips in mind. First, make sure to save the original scan as a separate document so you can always go back to it if needed. Second, use a light touch with the eraser tool to avoid accidentally removing too much of the image. Finally, don’t be afraid to experiment with the levels and other adjustment tools until the drawing looks the way you want it to.
Cleaning up Colored Pencil Drawings in Photoshop
While the process for cleaning up colored pencil drawings in Photoshop is similar to cleaning up graphite sketches, there are a few key differences to keep in mind. First, you’ll need to adjust the levels for each color separately to ensure that they are all visible. Second, colored pencils can often leave wax or oil residue on the paper, which can make the scan appear shiny or smudged. To fix this, use the “Despeckle” filter or apply a small amount of blur to the image.
The Benefits of Cleaning Up Pencil Drawings in Photoshop
Cleaning up pencil drawings in Photoshop can have several benefits for artists. First, it can make the drawing appear bolder and more defined, making it easier to use as a reference for future art pieces. Second, it can help you create a clean digital copy of your artwork that can be easily shared or printed. Finally, it can save you time and energy compared to trying to clean up the drawing manually.
Conclusion of How to Clean Up Pencil Drawings in Photoshop
Overall, cleaning up pencil drawings in Photoshop is a simple yet effective way to take your artwork to the next level. By adjusting the levels, using the eraser tool, and experimenting with other adjustment tools, you can turn a faint or smudged sketch into a bold, clean image that’s ready for coloring or digital manipulation.
Question and Answer
Q: Can I still use the original scan after cleaning up the pencil drawing in Photoshop?
A: Yes, it’s important to save the original scan as a separate document so you can always go back to it if needed.
Q: What adjustment tools in Photoshop are best for cleaning up pencil drawings?
A: The “Levels” tool and eraser tool are the most useful for cleaning up pencil drawings in Photoshop.
Q: How can I prevent accidentally removing too much of the drawing with the eraser tool?
A: Use a light touch with the eraser tool, and work in small areas at a time to avoid accidentally removing too much of the image.
Q: Is there a way to clean up a pencil drawing in Photoshop without losing the texture of the paper?
A: Yes, you can use the “Clone Stamp Tool” to replace unwanted marks with a texture that matches the paper.
Gallery
Clean Up Drawing Animation : Clean Up Artists Once Unsung Now

Photo Credit by: bing.com / broom garbage cleaning colorir illustrazioni comportamenti housework unemployed unsung genni fabrizio
How To Clean Up Pencil (or Ink) Lines In Scanned Art! A Photoshop Comic

Photo Credit by: bing.com / lines scanned
Cleaning Up In Pencil Part 4 - YouTube

Photo Credit by: bing.com /
Clean Up Drawing At PaintingValley.com | Explore Collection Of Clean Up
Photo Credit by: bing.com / clean drawing paintingvalley drawings
Hand Drawn Animation Notes: Thoughts On Clean Up

Photo Credit by: bing.com / clean animation rough hand drawn drawing james lopez animator character notes thoughts drawings cleanup draw hands personal working own he